Tips for Canvas
Updated: July 2020
Drafted by: Xiaojing Kou
Scenario: You (as an instructor) created an assignment to have all your students write a short essay each week. The purpose is engage students in writing. You will not actually read all and graded these essays. But you want to give everyone who submitted the essay 5 points, and those who did not 0. You have 100 students. You do not want to manually go through the speed grader to manually assign the grades. How do you do that? Below are the steps you can take by making use of customizing grading policy and default grading in Canvas.
Step 1: To Avoid grades are automatically posted, change the grading policy to “manually graded”
- Go to Grades, locate the specific assignment
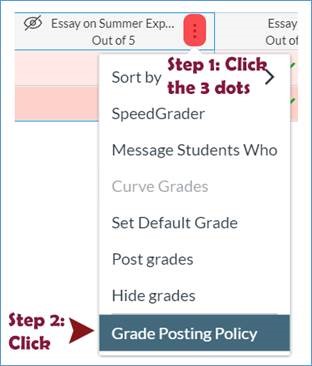
2. Choose to post grades manually
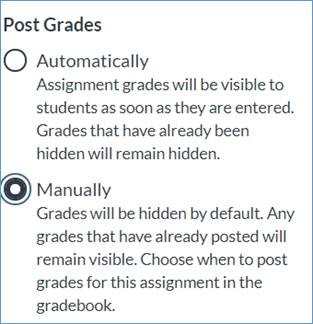
Step 2: Assign default grades to all students
1.Go to “Grades” section in the course and locate the assignment you need default grade
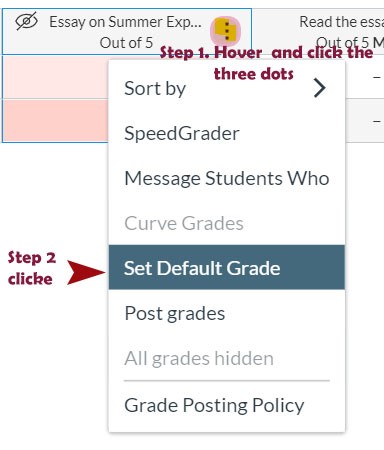
2. Follow the instruction in Canvas to assign default grades to all students
Step 3 Change grades for individual students and Post grades manually
- After assigning default grades to all, change grades for individuals students who have not submitted the essay.
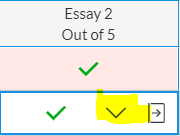
2. Post grades manually
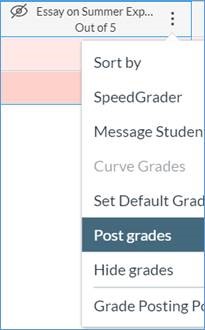
Suppose you teach a hybrid course and you have two separate sessions (local and distance students) created for you for the one course you teach, or perhaps you simply have numerous sessions for a face-to-face course... Did you know that you can simplify your Canvas pages by combining all related course sessions into one?
Visit the IU Knowledge Base article on utilizing the Cross-listing Assistant to view step-by-step instruction on how to combine Canvas courses.
In Canvas, when you add a link, most content opens in a new window by default. However, certain added elements open in the current page rather than in a new window or tab. For example, an image inserted from Flickr using the embeddable code from the image’s Flickr page will create a link that will open on the same page it is inserted. The disadvantage of links opening in the same page is that the students are led away from the Canvas page, leaving the course site.
There is no quick way in Canvas to force the link to open in a new page, but it can be accomplished via these short instructions. You need to use the HTML editor to make this change, but following the step-by-step guide makes this task accessible even without knowledge of HTML.
- Click the HTML Editor at the upright corner of the Rich Text Editor
- Insert the text target="_blank" immediately after the quotation marks that end the URL.
Example: I want to link to IUB home page. The original html code would be:
<p><a href="http://www.iub.edu">http://www.iub.edu</a></p>
- After inserting the text target="_blank", the code would be:
<p><a href="http://www.iub.edu" target="_blank"> http://www.iub.edu</a></p>
- Be sure to click “Save” to save the changes to your Canvas page.

