Have you ever needed to change the format of a group of audio files, to work with a specific application or operating system? Rather than converting files one by one, save time and ensure consistency by automating the process via batch conversion.
We recommend Adobe Audition to complete this task in a few simple steps. This guide has been prepared based on the 2022 edition of Audition.
For a list of supported file formats, please visit this link.
Step 1. Open Adobe Audition
All IU affiliates have free access to the entire Adobe Creative Cloud suite of software (including Audition), both on campus and for installation on your personal workstation (PC and Mac). For downloads and other information, visit adobe.iu.edu
Step 2. Open your files in Audition
In the navigation menu, click “File” to drop down the menu and then click “Open.” In the window that pops up, select the files you wish to convert and click the “Open” button. The selected files will now appear in the Files panel of the workspace (upper left in the default workspace). You may repeat this process to select additional files from different folders.

Step 3. Select the files to convert
To begin, locate the Batch Process tab in your workspace (likely in the middle left panel) or click “Edit” in the navigation menu and then select “Batch Process” to open this panel tab.
Now, drag the files you would like to convert from the Files panel and drop them into the Batch Process panel. At the bottom left corner of this panel, ensure that the small box labeled "Export" is checked.
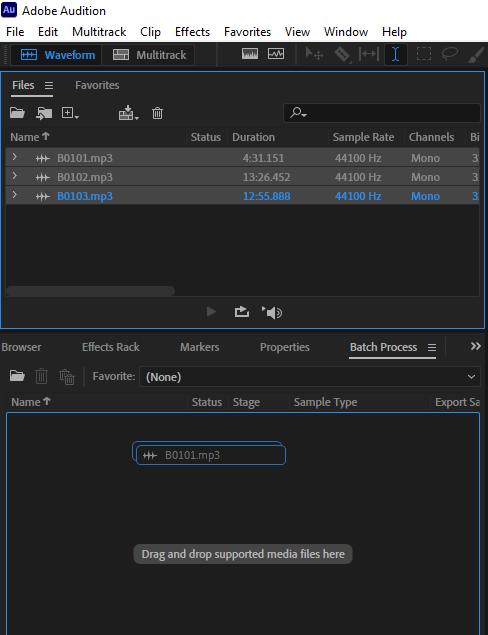
Step 4. Select your Export Settings
Click the "Export Settings..." button located at the bottom of the Batch Process panel and set the parameters for your conversion job. These settings will be applied to every file in the batch.
image-6
File Name:either adding a prefix or postfix to the current file names, or designating a new naming system by template
Location: where to save your converted files
Format: choose the format to which all files will be converted
image-7
CeLT recommends you don’t change additional settings, such as sample types, away from the default settings unless you have a specific need.
Click the "OK" button to save all your settings.
If you selected MP3 or another compressed (reducing the file size) format as your conversion target, you will see an alert that the format you chose is a compressed (lossy) one. While slight audio fidelity is lost in the compression process, MP3 is widely supported and the preferred format in many situations. Click "Yes" to acknowledge and close this alert.
Step 5.Run the conversion
Click "Run" in the bottom right corner of the Batch Process tab (refer to image-6). The files will now be processed and the converted files will be available momentarily in the designated location on your computer.

